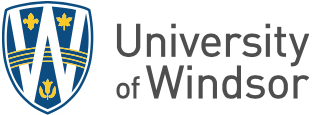Welcome to Information Technology Services at the University of Windsor!
As our name suggests, we provide technology and related services to UWindsor faculty, staff and students in support of the University's academic, research and administrative goals.
The information on this page is intended to help new students with their technology needs and questions as they settle in at UWindsor. Additional information regarding the technologies, services and resources highlighted below can be found in the UWindsor IT Self-Service Client Portal.
Multi-factor authentication (MFA) combines two or more independent credentials or "factors" – typically what you know (e.g. your password) paired with something you have (e.g. your mobile phone) – to create a second layer of security for your UWin Account.
At UWindsor we use MFA to verify the identity of an individual trying to access our protected online resources such as Brightspace, Microsoft 365 Apps, or UWinsite Student.
IT Services recommends new students set up their MFA options before extending their UWin Account:
- Navigate to myprofile.microsoft.com in a web browser and sign in with your UWinID@uwindsor.ca and UWin Account Password.
- In the Security info box, click the UPDATE INFO link.
- Click the + Add method button to add an authentication method.
To learn more about authentication methods, signing in with MFA and how to set up your MFA options if you have already extended your UWin Account, check out this ask.UWindsor article.
Just like setting up your MFA options, extending your UWin Account is critically important. Extending your account is required to access:
- UWindsor email account - your official UWindsor email account
- UWinsite Student - The University’s student information system
- Brightspace - The Univesity's online management system
- Microsoft 365 - Teams, Stream, Word and more
- Eduroam - The University's Wireless network
- The Leddy and Law Libraries
- Other online services
As part of extending your UWin Account, you will choose and answer your security questions. Your security questions will help you reset your UWin Account Password and MFA should you need to in the future as well allow the IT Service Desk to serve you in a more secure manner on the web or over the phone.
For assistance extending your UWin Account, read this ask.UWindsor article.
After successfully extending your UWin Account, the University will send ALL email communications to your UWinID@uwindsor.ca email account as per University policy. Please check this account regularly!
The easiest way to access your UWindsor email is using the web version of Outlook:
- Go to www.uwindsor.ca/studentemail.
- Click the Sign in to Outlook button.
- On the Sign in screen, enter your full UWinID@uwindsor.ca (including the “@uwindsor.ca” part) and click the Next button.
- On the Enter password screen, enter your UWin Account password and click the Sign in button.
- You will then be challenged with the multi-factor authentication method that you had selected and setup previously.
For other ways to access your UWindsor email, please see this ask.UWindsor article.
To support your studies, you will require access to specific computer hardware and software for most UWindsor courses. The standard computing platform supported by IT Services is a device running current, supported versions of Microsoft Windows and Microsoft 365 Apps (aka Microsoft Office 365). For more details on minimum and recommended computing requirements, read this article.
All current UWindsor students have access to the full desktop version of Microsoft 365 Apps (aka Microsoft Office 365) for use on up to five devices.
Microsoft 365 Apps include:
- Outlook and Outlook on the web (Email, Calendar, Contacts)
- Word, Excel, PowerPoint, Publisher (PC only), Access (PC only), and OneNote
- OneDrive (Cloud file storage of up to 1TB)
- Microsoft Teams & Groups (Collaborate with colleagues on a single platform for chat, meetings, file sharing, video conferencing, etc.)
- Microsoft Stream (Video sharing/streaming site)
UWindsor takes cybersecurity very seriously. IT Services asks all campus community members to:
- Be aware that higher education is a target for thieves and spies
- Use recommended software and hardware configurations
- Use mobile devices that are still under support from vendor (less than 3 years old)
- Use anti-virus software
- Utilize the University’s Virtual Private Network (VPN) when accessing systems from off-campus locations
- Get software from app stores and media from legitimate services (e.g. Google Play, Netflix)
- Patch, update and restart computers and devices regularly
- Preserve confidentiality by using Teams and OneDrive instead of social media and Dropbox
More information about cybersecurity is available here: www.uwindsor.ca/cybersecurity.
D2L's Brightspace is UWindsor's learning management system launched in January 2023.
Brightspace is an agile, cloud-based system that offers enhanced accessibility features and a mobile-first design. It has a modern interface that is clean and easy to navigate.
- Log into Brightspace
- Find Student Brightspace FAQs for how to get started on the LMS.
- If you need help with the platform, you can open a ticket.
UWinsite Student is UWindsor’s student information system. It is a comprehensive tool used by students, faculty and staff to perform tasks and manage information relating to the academic status of students. UWinsite Student (www.uwindsor.ca/uwinsitestudent) is accessed with your UWin Account and protected by MFA.
You are already somewhat familiar with UWinsite Student as you used it to register for your courses. As a student, your Student Homepage is your self-service dashboard from which you can manage your personal information, monitor your academic progress, see your financial account, apply for student awards and more.
For assistance with UWinsite Student tasks, please see the UWinsite Student Resources or check out the UWinsite Student articles on ask.UWindsor.
If you need additional UWinsite Student assistance, open a ticket.
The IT Self-Service Client Portal is the place to ask questions as well as find answers and solutions to common IT issues related to UWindsor’s systems and applications. Students, faculty and staff can also use the portal to submit their service requests and report issues by opening tickets for each of the services listed in our Service Catalogue. Clients can then track progress on their tickets and provide feedback directly to staff assigned to work on their tickets.
Connect to the University's WiFi by following the steps in our Connecting Computers and Mobile Devices to WiFi knowledge article.
Other Resources
- IT Services Help and Support
- IT Services Policies
- IT Services News and System Status Updates
- Tech Talk - byte-sized video how-tos and tips for leveraging ITS-supported software
- Software Support
- A comprehensive listing of services provided by IT Services can also be referenced in the IT Services A - Z guide