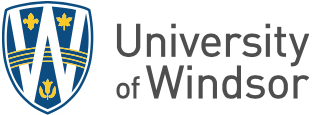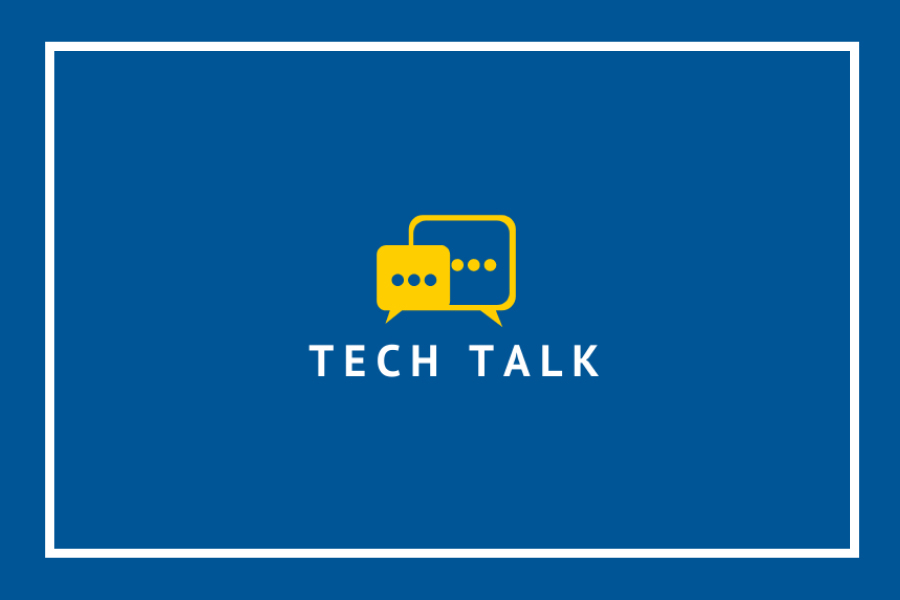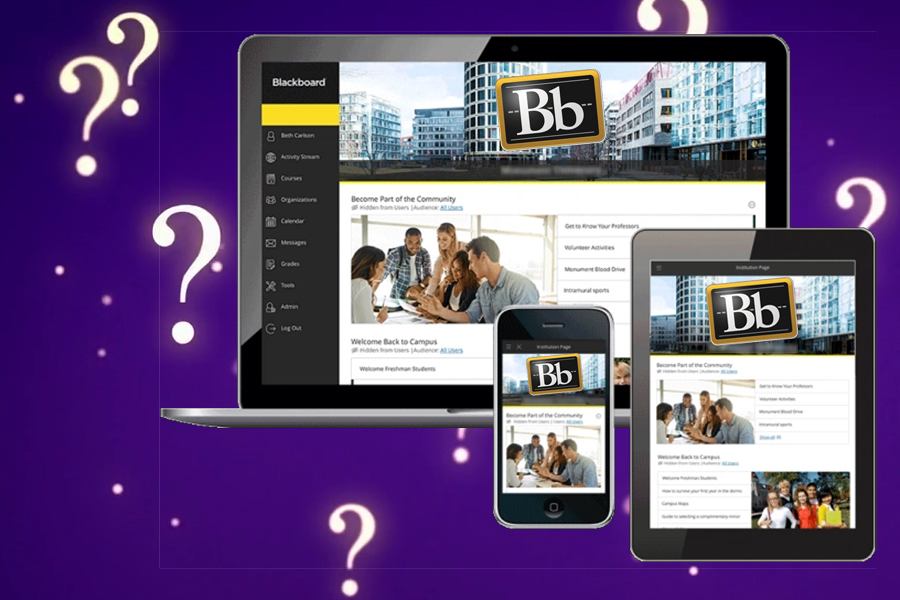The recent return to campus has many employees now working from two locations and creates complexities and potential cybersecurity risks.
“Each person's situation may pose a unique challenge. Those working on a dedicated campus computer would have different considerations than someone who is commuting back and forth with a laptop,” says Kevin Macnaughton, team leader security in Information Technology Services.
“We want people to remain mindful of the cybersecurity risk that each scenario poses and be a human firewall to stop a threat before it has devasting effects.”
Remember these tips to keep cybersecure:
- Use remote desktop to maintain the continuity of your digital work environment by accessing an on-campus computer from home, providing protection for the University’s network.
- To protect from potential theft when travelling to and from campus with your laptop, be sure not to leave your device unattended or visible.
- Use the VPN to connect to the Internet when working off-campus. It allows your data to be encrypted over a wired or Wi-Fi network.
For more cybersecurity best practices while working at two locations, see the Working from Home and Campus web page.
To showcase the global cybersecurity efforts, IT Services is sharing the Canadian government’s campaign, with its focus of “This year, life happens online.”
Led by IT Services, Cybersecurity Awareness Month efforts highlight cybersecurity issues relevant to the UWindsor community. More information can be found at uwindsor.ca/cybersecurity.