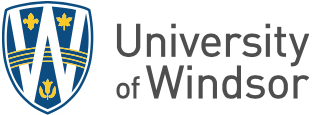Computer Sign In
If you are signing into a computer you have not used while working remotely that requires WiFi, you may experience an issue signing into the computer. Please follow the steps in this knowledge base article.
WiFi Network - UWinsecure
If you are using a computer you were using off-campus while working remotely that is not connected to the Internet through an Ethernet cable, you may need to reconnect to the uwinsecure WiFi network following these steps:
-
Click on the Internet access icon (bottom right of screen).
-
Right click on uwinsecure and click Forget.
-
On uwinsecure, click Connect.
-
Enter your UWinID and password.
Windows Updates
As we return to campus, IT Services encourages each department to start all the computers in their areas to complete required Windows updates.
Given the length of time we have been working remotely, there are likely several Windows updates that need to be installed and the installation process may take up to four (4) hours to run.
To Run Windows Updates:
-
Power on the computer.
-
Click Start (usually Windows icon in bottom left corner).
-
Click Settings (gear icon).
-
Click Update & Security.
-
Click Check for updates button (by this point the device may already be installing updates in the background).
If Windows Updates Stall
-
Even though there will be a message saying not to turn off the computer, power it down.
-
Restart the computer.
-
Try once more to run the updates following the steps above.
Help
If Windows updates on a computer stall after a second attempt, please:
Contact the technician in your department; or Notify IT Services by submitting a General Software Support Service Request.
Once notified, an on-site visit to complete required Windows updates will need to be arranged.
Peripherals
Mice & Keyboards
Departments are encouraged to check wireless mice and keyboards for battery life and re-stock their supply of batteries as may be necessary. Wireless mice and keyboards left on while we worked remotely will likely need new batteries. AA and AAA are the most used batteries in these computer peripherals.
Xerox Machines and Networked Printers
Departments are encouraged to check that their Xerox machines and networked printers are plugged in and powered on. The power button will flash on commonly used Xerox models when the machine is in power save mode.
Faculty and staff members using the same computer as they were using prior to remote work, should be able to access their area’s Xerox machine or networked printer. If a problem is encountered, or the faculty or staff member is using a new device, please:
-
Contact the technician in your department; or
-
Submit a General Printing Support Service Request.
Individual Printers
Faculty and staff members using the same computer they were using prior to remote work, should be able to print to their individual printers. Please check to ensure it is plugged in.
If a faculty or staff member’s printer is plugged in but they are unable to print to it, or they are using a new computer:
-
Contact the technician in your department; or
-
Submit a General Printing Support Service Request.
With individual laser printers, you may also need to give the toner cartridge a shake. With individual inkjet printers, there is a good chance new ink cartridges will need to be ordered.