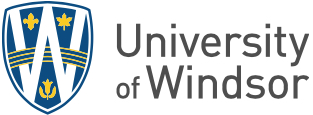Follow these step-by-step instructions to apply a digital signature to an Adobe PDF form:
- Save the form to your computer.
- Open the form in Adobe Acrobat Reader. Note: you must open the PDF form in Adobe Acrobat Reader and not in your browser. If the PDF form is opened in a browser (e.g. Chrome or Edge) you will not be able to insert a digital signature. The free version of Adobe Acrobat Reader can be downloaded from Adobe. After you have installed Adobe Reader, if your form still opens in a browser, follow these instructions to open the file with Adobe Reader instead:
- Save the file on your computer.
- Use Windows Explorer to get to the location where you saved the file.
- Right click on the PDF file.
- Select “Open with”.
- Select “Choose program”.
- Select “Adobe Acrobat Reader”.
- Make sure to check the box that says “Always use this program to open these files”.
- Select “OK”.
- Click into the field for your signature. Adobe Acrobat will give you the option to apply an electronic signature, if you already have it.
- If you already have an electronic signature prepared on your computer, you will be prompted to insert your signature password and your signature will be applied.
- If you do not already have an electronic signature prepared, you will need to create one. Follow these steps to create a signature that you can then apply:
Acrobat will prompt you to let you know that a Digital ID Configuration is required. A Digital ID is necessary to use an electronic signature, so select “Configure Digital ID.”

The next dialog gives you options for creating a Digital ID. Unless you already have one, select “Create a new Digital ID.”

It is recommended to save the Digital ID to a file on your computer.

Fill out the next dialog with your name, the name of your department, the University of Windsor, and your UWindsor email address to complete your electronic signature.

Next, you can select where on your computer you want your digital ID to be saved or accept the default location. As well, you must provide a password to be used when using the Digital ID to ensure that no one else can use it. You will be prompted to enter your password every time you need to insert your digital signature.
Click on "Save" and your digital ID will be created.

At this point, you will be given the option to use your new Digital ID to apply an electronic signature.

Once you have applied your signature, save the Form on your computer.