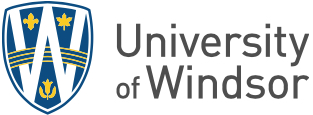Select Options is a very versatile component.
To get started with a Select Options component, add it to your form just like any other component. After selecting Add, the configuration page will appear.
To outline what options are available, use the Options text area. The values here must be in a specific format (key|value).
By default, these options are displayed as radio buttons (single selection).
If you want to display them differently, scroll down to the Display category.
You can make the options you specified display as a Listbox (dropdown).
Another option is the “multiple” checkbox above the Options text area. This will allow multiple options to be selected, turning the component into a checkbox list.
Ecommerce Components
To create an ecommerce ‘cart item’, add a component with the type ‘ecommerce’.
Using this component, you can generate radio button selections, single required chargeable fees, or optional individual fees.
Radio Button Options
For example, if you select “exclusive options”, the options defined in the “options” textarea will create a radio button selection group.
Each group needs a numerical value (the cost) and an option description in the same format as a selection group option list (key|value).
Dropdown (quantity)
If you want a dropdown list of options (useful for quantities), fill out the default value (base cost) and the numerical values for the dropdown list (quantities).
The quantity options will be multiplied by the default value (base cost).
Single Items (checkbox/required)
If you want a checkbox (optional fees), simply leave ‘Required’ unchecked. If you want the fee to be mandatory, such as an entrance ticket, check the ‘Required’ checkbox.
Note: if you’re creating options, the numerical value cannot be duplicated as it is treated as a key value. For example, you cannot have two radio options that cost the same amount.