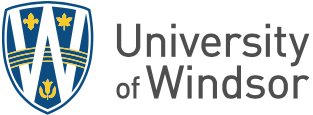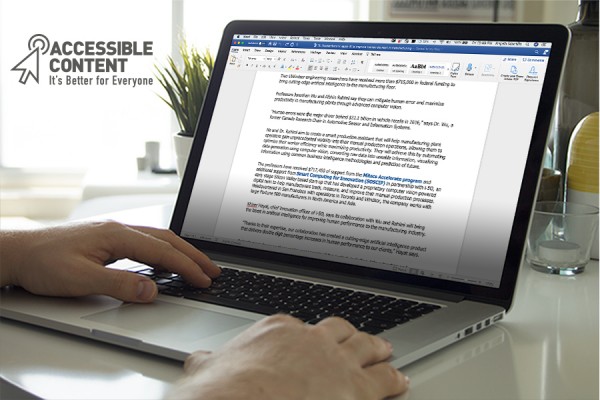 Accessibility tools in Microsoft Outlook and Word can improve usability for everyone.
Accessibility tools in Microsoft Outlook and Word can improve usability for everyone.
Functions in the Microsoft applications Outlook and Word can make the programs more useful for everyone, says the University’s accessibility manager, Cherie Gagnon.
“Have you ever had a headache so severe that you needed to take a screen break? Or have you experienced difficulty typing due to a temporary injury, sore wrists, disability, or a tight neck?” she asks. “What if a document could be read to you while you eat lunch to save time?”
Microsoft has been embedding more accessibility features into its products. Two tools that convert text to speech and vice versa not only enhance the experience for people with disabilities — all people can benefit from these adaptable features.
Read Aloud is typically found in the ribbon at the top of the Outlook screen. Depending on the version of Word, it can be found under “Review.” Users can set Read Aloud at varying speeds and even switch speakers to suit their preferences.
Dictate is typically found in the ribbon at the top of the screen when users start a new email. Depending on the version of Word, Dictate can be found in the ribbon under the “Home” tab. Click on the icon, wait for a red button to appear, then start talking. To add punctuation, simply say the name of the punctuation, like “comma” or “period.” To start a new paragraph, say “new line.”
“There are number of phrases that you can use to format your document as you go,” says Gagnon. “Like learning any new skill, the more you use it, the more proficient you will become.”
Follow this link to learn formatting and punctuation phrases that work for both Outlook and Word.
For more resources about creating Accessible Content, visit the website of the Office of Human Rights, Equity and Accessibility.