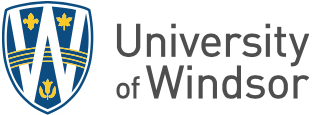As Soon As Possible
- Ensure you have set up your second factor for multi-factor authentication. (Instructions)
- If using a desktop as your office computer:
- If your files are not already on OneDrive, move any important files you have saved on your office computer to OneDrive/ SharePoint (Instructions)
- Prepare to use remote desktop if you have software on your office PC that is not installed elsewhere. (Instructions)
- If using a laptop as your office computer, collect or take note of its necessary accessories – power cord, mouse, mouse pad, external microphone, etc.
- Gather any important documents, research and teaching materials as well as personal items.
Before You Leave the Office
- If using a desktop as your office computer, leave it on and turn sleep setting off.
- If using a laptop, take it and its accessories with you.
- Take your important documents, research materials and personal items with you.
Working Remotely
The information below provides some useful resources for employees who are working remotely. For further guidance on best practices and other support resources, please contact IT Services.
If you need assistance, please ask a question or open a support request. As a second option, call the IT Service Desk Monday to Friday from 8:30 a.m. - 4:30 p.m. at 519-253-3000 ext 4440. Please be sure to leave your callback number if you leave a message.
If you are looking for Blackboard support information for your online courses during this disruption, please visit the Disruption to Classes wiki.
Workspace
In preparation for working remotely, a suitable workspace should be identified and take into account a number of considerations including safety, ergonomics, privacy and confidentiality. Ideally, this remote workspace will be within a residence owned or occupied by the respective employee and should be kept private (i.e. free from visitors) at all times to ensure the protection of University systems and information.
Equipment and Supplies
For the purposes of this guideline, the term “equipment” will include but not be limited to any information technology hardware (i.e. personal computer, smart device, network device, etc.) and software that is used to access University systems and information.
If available, all employees shall use University-owned computing devices to connect to University systems and information. Where the University has permitted that University-owned equipment to be used for remote work, it will continue to remain the property of the University, be used solely for the purposes of the employee’s duties for the University and will be subject to proper maintenance, safety and return at the end of the arrangement.
Where University-owned equipment is not available to employees and use of personal devices is necessary, employees should look to access University systems via online software versions (e.g. Outlook, Word, Excel, PowerPoint, etc.),manage all documents through OneDrive, and ensure proper computer safety protocols (e.g. anti-virus, connection through VPN if warranted, etc.) are followed. Efforts should be made to ensure University documents are not downloaded or stored to personal devices given data privacy requirements unless absolutely critical to carrying out required job duties.
In the event of a loss of equipment or potential breach of privacy or confidentiality, employees must inform their respective Manager as soon as is reasonably possible, as well as the IT Service Desk.
Cyber Security Tips
IT Services recommends five pointers for keeping your personal information, University data and all devices safe while working remotely. Learn more here.
Accessing Office 365
If you are not using your work laptop, you have two options for accessing Office 365:
- Use the web version available at portal.office.com
- Sign in with your UWinID@uwindsor.ca and your UWin Account password.
- This option is recommended to ensure you do not end up with a lot of work data on your home machine. It is also a better way to run Office 365 on an older computer and is necessary if you are working on a public computer.
- Download Office 365 to your computer (Instructions)
Staying in Touch
Chat in Microsoft Teams is effective for one-on-one conversations as well as small group discussions.
- Downloading Teams
- 6 things to know about chat
- Start a chat
- Send and read messages
- Search for messages and more
More resources about Chat in Microsoft Teams
Meetings
Microsoft Teams can also be used for meetings. Meeting in Teams include audio, video and sharing.
- Join a meeting in Teams
- Schedule a meeting
- Start an instant meeting
- Share content in a meeting
- Tips for people new to Video Conferencing
More resources about using Microsoft Teams for meetings
Voice Mail
Please remember to call in and check your voice mail:
- Dial 519-253-3000 extension 7777
- Enter your mailbox number (i.e. your extension)
- Enter your password, then the # key
How to Record a PowerPoint Presentation
PowerPoint in Office 365 has an option to record on a slide-by-slide basis. PowerPoint presentation can be distributed in various ways including Microsoft Stream. Instructions for recording a PowerPoint presentation can be found here.
Connecting to Your Office PC via Remote Desktop
To connect to your office desktop, please see this article.
Additional Support Resources
LinkedIn Learning also offers support resources for working remotely. Access them here.